- Este tópico contém 0 resposta, 1 voz e foi atualizado pela última vez 5 anos, 1 mês atrás por
WebMaster.
- Você deve fazer login para responder a este tópico.
Vira e mexe precisamos nos ausentar da empresa onde trabalhamos, por motivo de férias, reuniões externas ou treinamentos, por exemplo. Quando isso acontece é importante deixar um aviso de ausência para que as mensagens de e-mail não fiquem sem resposta e nossos clientes não queiram nossos pescoços por conta disso.
Então, vamos a um passo-a-passo de como deixar um aviso de ausência no Microsoft Outlook. Esse artigo cobre as verões 2003, 2007, 2013, 2016, 2019 e 354 do Outlook.
Uma coisa importante que precisa ficar clara é que existem duas formas de fazer esse procedimento no Outlook: uma se você usa Exchange e outra se não usa. Se você usa Exchange, então deve ter uma equipe de suporte na empresa para auxiliar nisso e nesse caso, não vou incluir o procedimento aqui. Agora, por outro lado, se não usa, acompanhe o artigo para saber como configurar uma mensagem automática e como desativar a bendita mensagem quando estiver disponível novamente.
Antes de mais nada, caso use o Office 2003, é importante desativar o Microsoft Word como seu editor padrão de e-mail. Do contrário a opção de salvar modelo de mensagem no formato do Outlook não estará disponível. Você pode definir o Word como padrão de novo depois que fizer sua mensagem de ausência. Não se preocupe, não vai perder as suas firulas e montes de coloridos que pode usar quando escreve com o Outlook.
Se estiver usando o Outlook 2003, abra o menu Ferramentas > Opções:
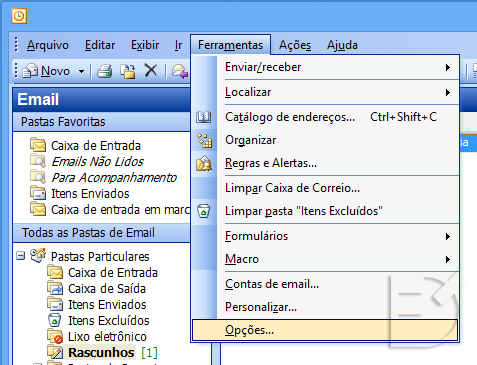
Depois disso desmarque a caixa Usar o Microsoft Office Word 2003 para editar emails:
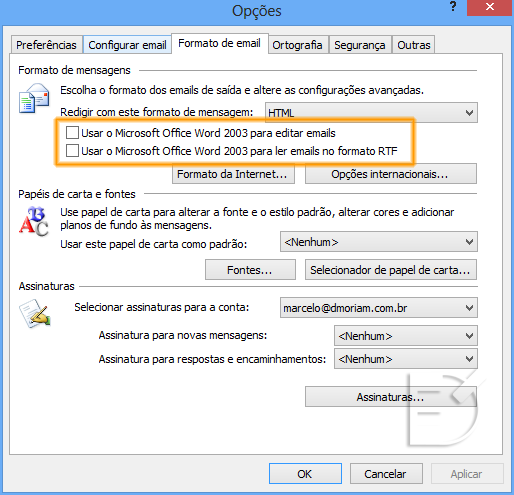
Aperte OK para continuarmos.
A partir daqui, os passos são iguais para o Office 2003 e 2007. Coloco uma imagem extra onde houver diferenças.
Comece uma nova mensagem, clicando em Novo na barra de ferramentas:
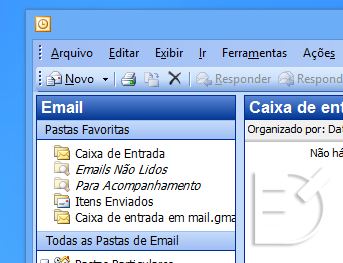
Na janela de mensagem, escreva sua mensagem de ausência. Prefira escrever como texto sem formatação, afinal é só uma notificação e não precisamos gastar banda nem mandar enfeites junto da mensagem. Seja Ecotecnológico!
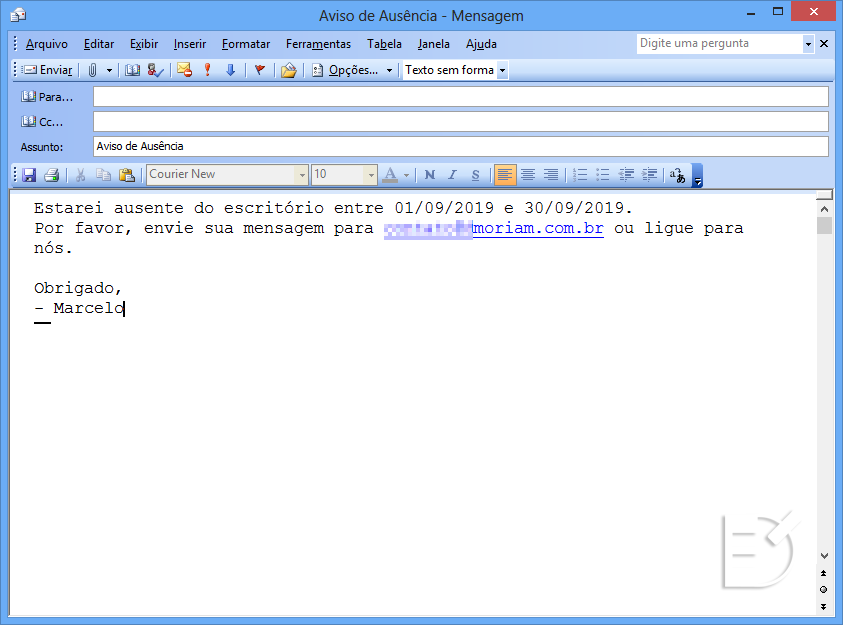
Quando terminar clique no menu Arquivo e escolha Salvar Como. No Office 2007 clique no Logo do Office e escolha Salvar Como:
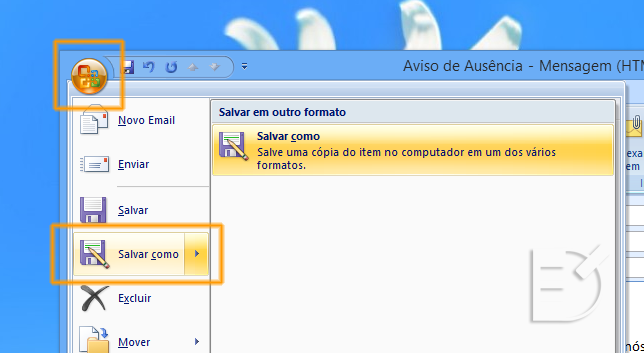
Dê um nome para a mensagem, em Tipo escolha Modelo do Outlook e clique salvar:
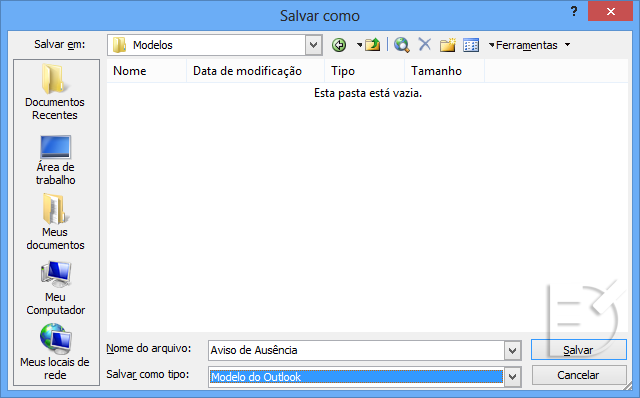
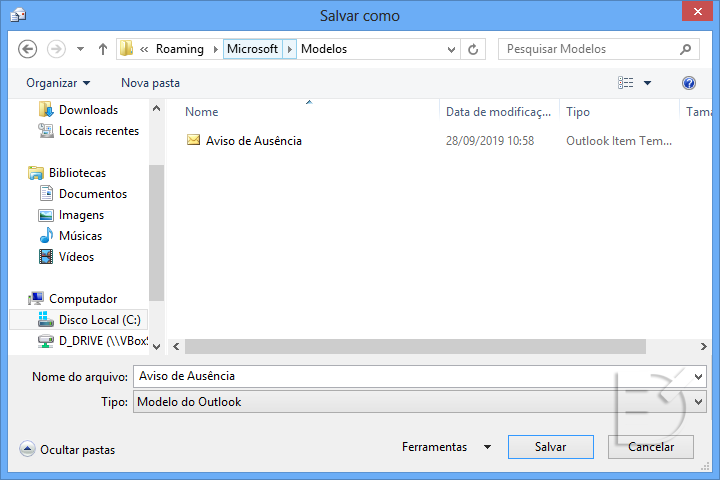
Vá no menu Ferramentas e escolha a Opção Regras e Alertas.
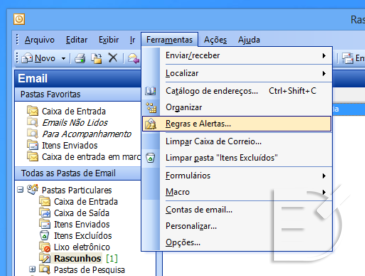
Se estiver usando uma versão mais atual vá para o final do artigo que explico a diferença para chegar na tela de Regras e Alertas!
Vai abrir a janela Regras e Alertas. Nela, clique em Nova Regra...
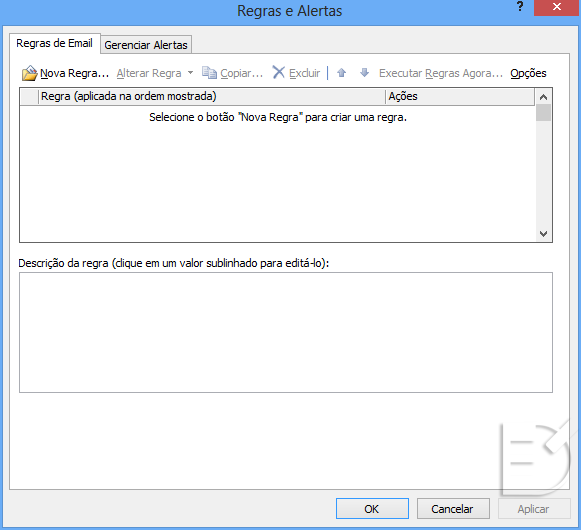
Escolha Inicar com base em uma regra em branco e selecione Verificar mensagens quando chegarem, depois clique avançar:
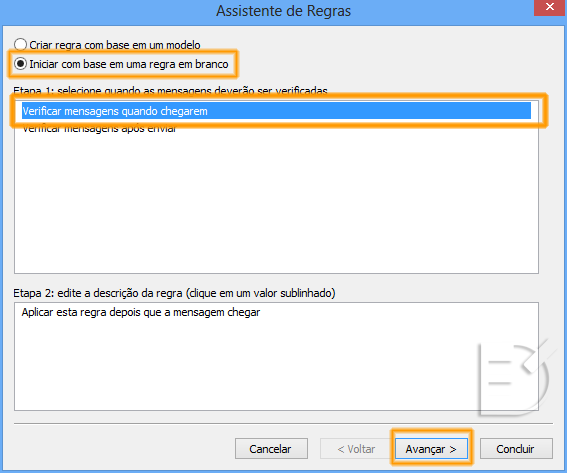
Escolha enviada somente para mim e clique avançar:
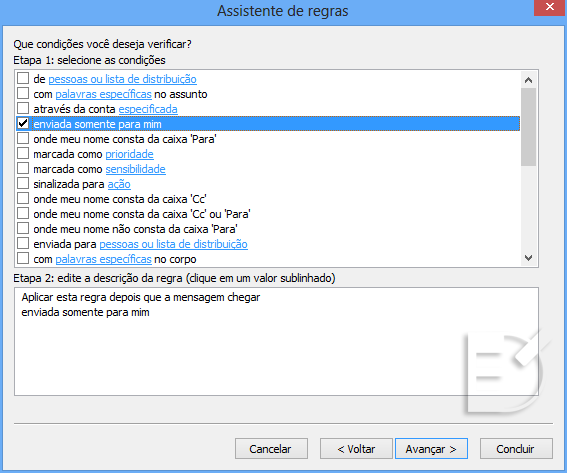
Agora escolha responder usando um modelo específico
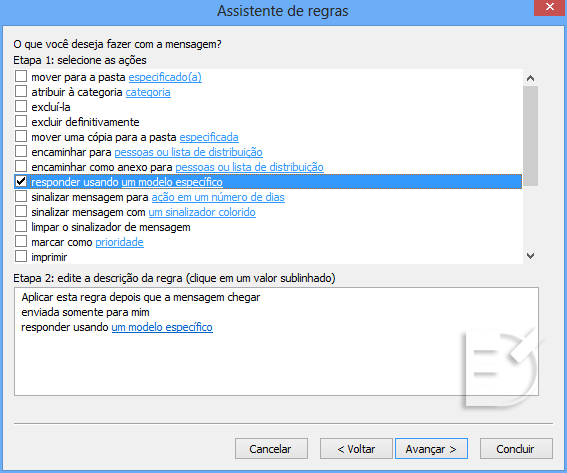
Na parte de baixo clique em um modelo especifico, que está sublinhado:
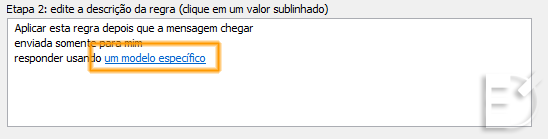
Escolha o modelo que salvou anteriormente e clique abrir:
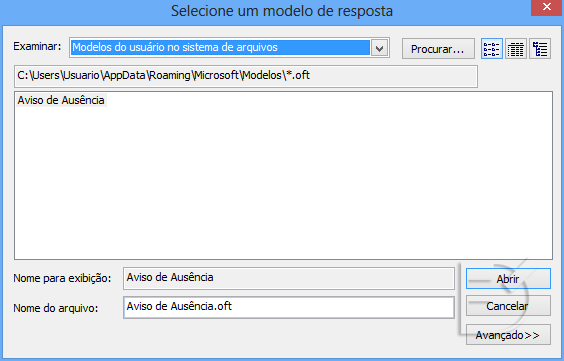
Repare que a parte de baixo agora mostra o documento escolhido:
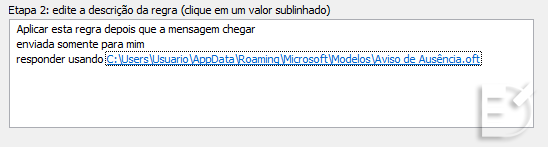
De volta na janela do Assistente de Regras, clique avançar e na próxima tela você pode definir exceções para não receber as mensagens, como por exemplo, seus colegas da empresa, se não tiver nenhuma exceção, clique avançar:
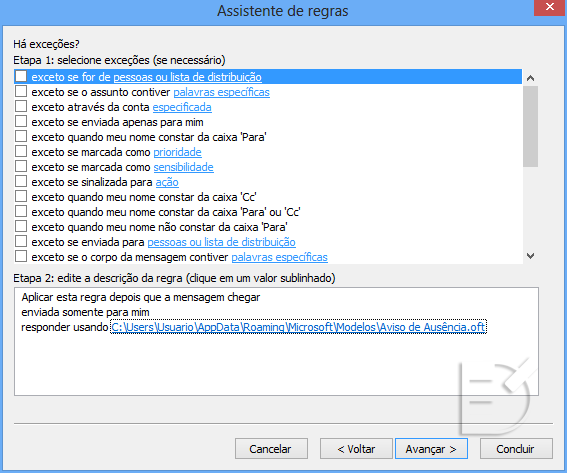
Escolha um nome para sua regra, ative a regra e clique concluir. Até que você desative a regra, qualquer mensagem recebida no seu Outlook, enviada somente para você, será respondida com sua mensagem de ausência. Agora uma dica: se preferir pode não marcar a opção enviada somente para mim, do Passo 8, e todas as mensagens, mesmo que com cópia para outras pessoas, receberão o aviso!
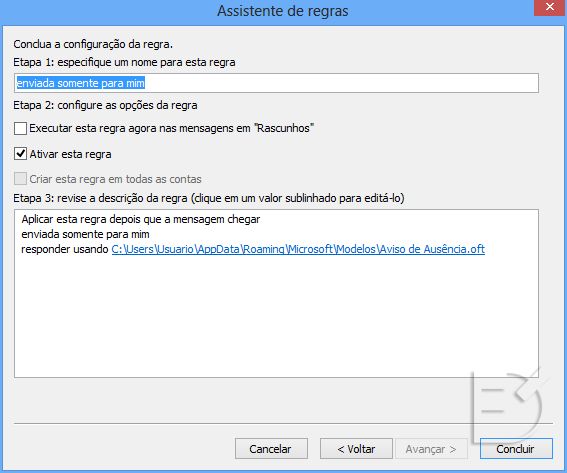
Para desativar seu aviso de mensagens, basta repetir o Passo 5 e desmarcar sua regra na lista de regras. Se precisar se ausentar de novo, repita todos os passos e salve a nova mensagem por cima da antiga.
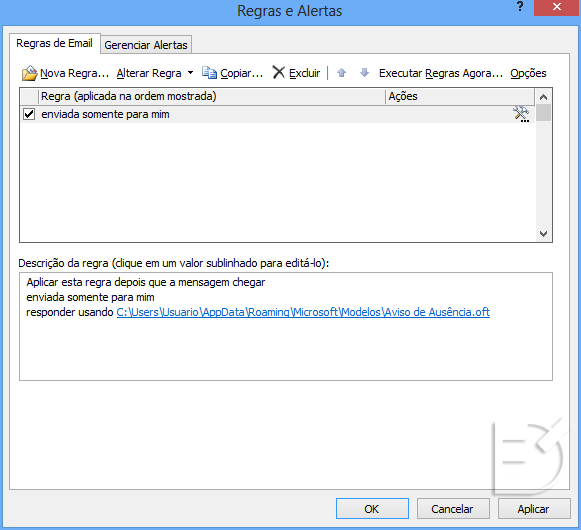
Os passos para as verões 2013, 2016, 2019 e 365 do Outlook são basicamente os mesmos. Mudam apenas pequenos detalhes. Nessas versões, no lugar de clicar em Ferramentas você clica no menu Arquivo:
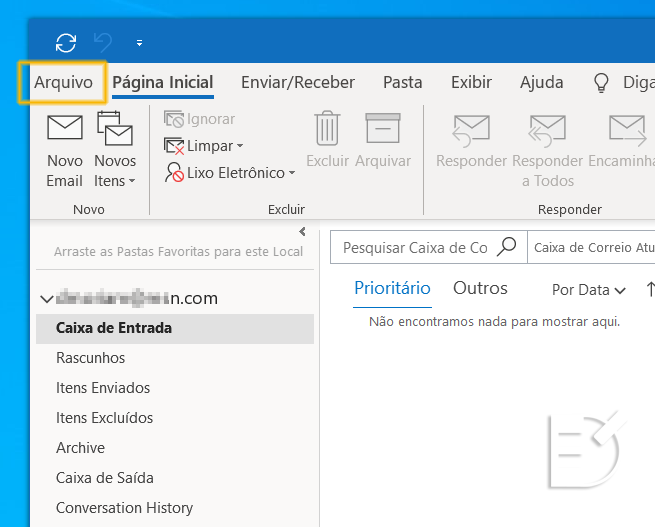
Após clicar vai deparar com essa tela:
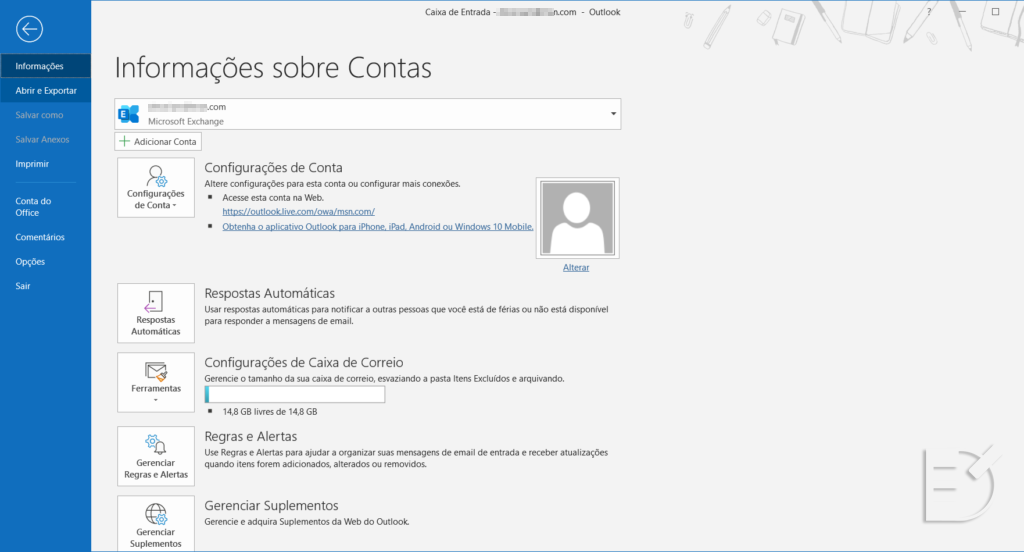
Depois é só clicar em Gerenciar Regras e Alertas:
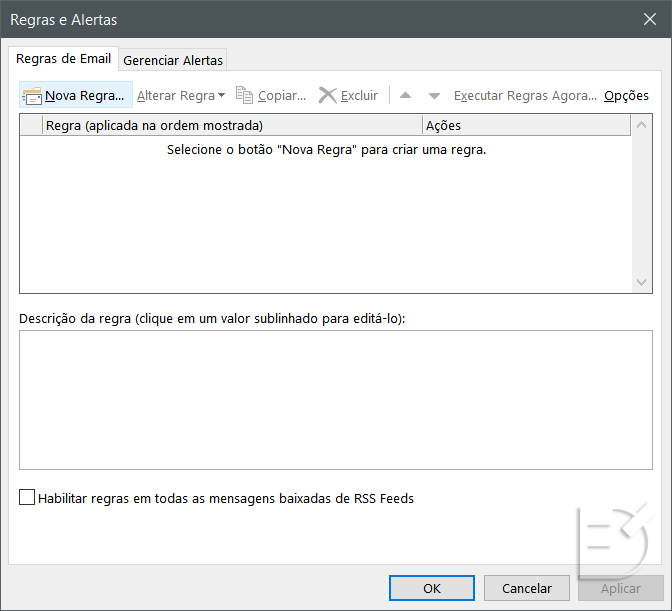
Daqui pra frente é só repetir os passos a partir do Passo 6. Lembre de criar a mensagem de ausência primeiro!
Bom é isso. Se gostou do artigo e ele foi útil já fico feliz. Se tiver dúvidas, use os comentários e tento ajudar.
Amplexos!
Texto do Marco Cantù, escrito em 1999 e ainda muito atual com 20 regras para programação orientada a objetos em Delphi
Dá uma olhadinha nessa sopa de letrinhas: Esse código aí em cima é um código escrito usando a Hypertext Markup Language ou HTML para os íntimos. Essa sopa de letrinhas,
© 2019 Copyright DMoRiaM. Todos os Diretos Reservados. As marcas de terceiros são de propriedade de seus respectivos detentores e usadas apenas com fins de divulgação, sem intenção de ferir qualquer direito. Usando um tema da Different Themes